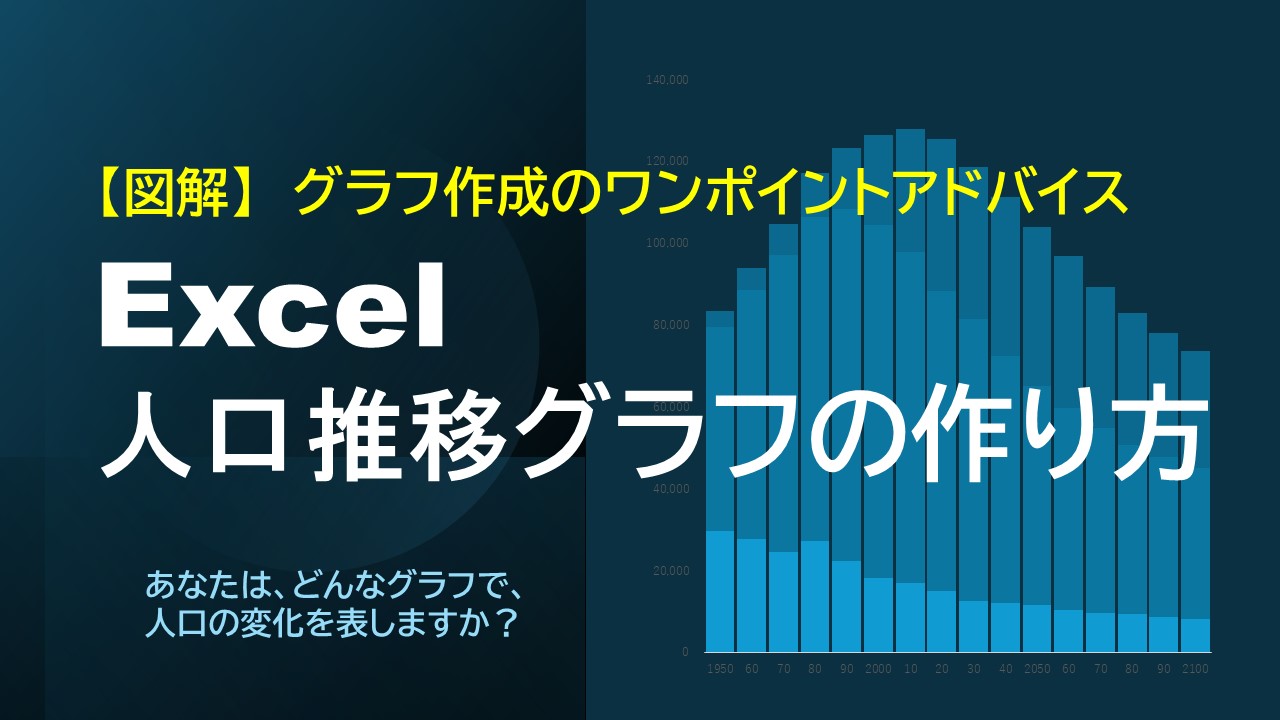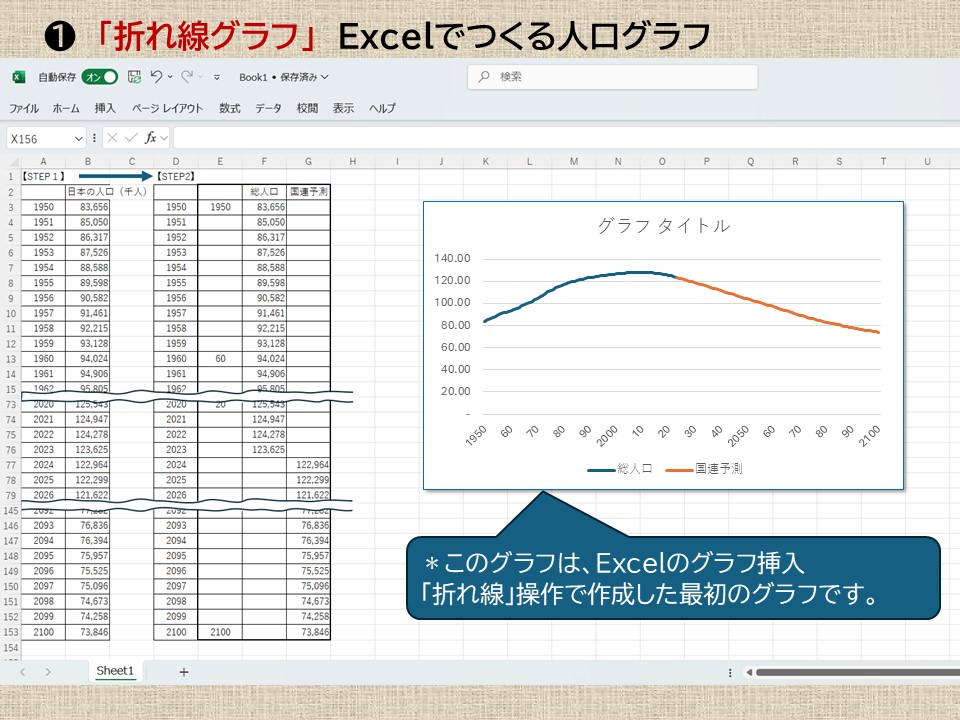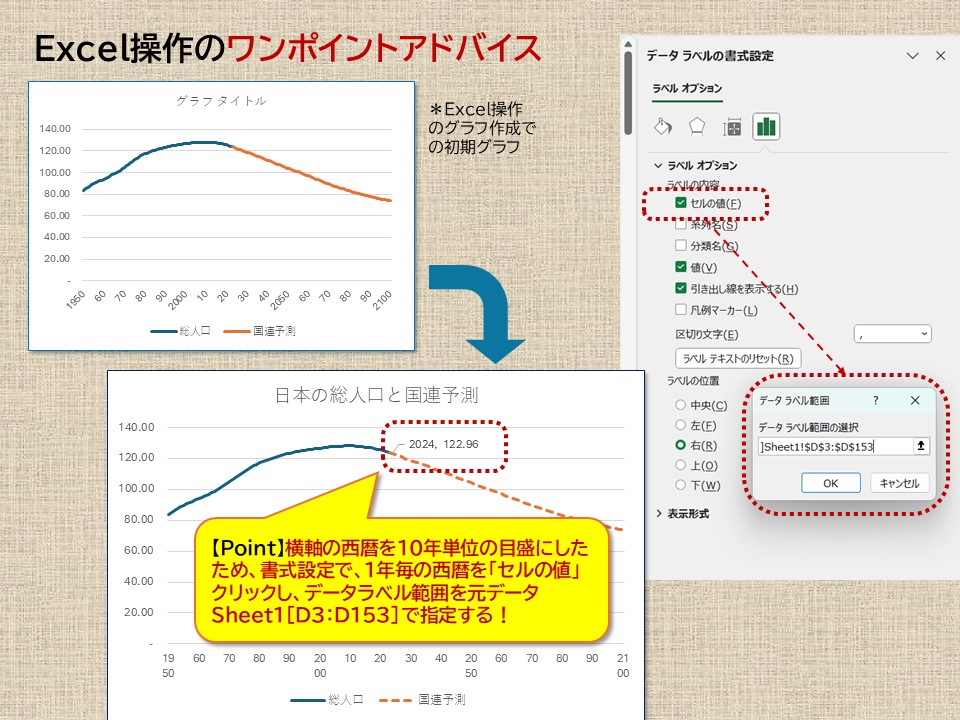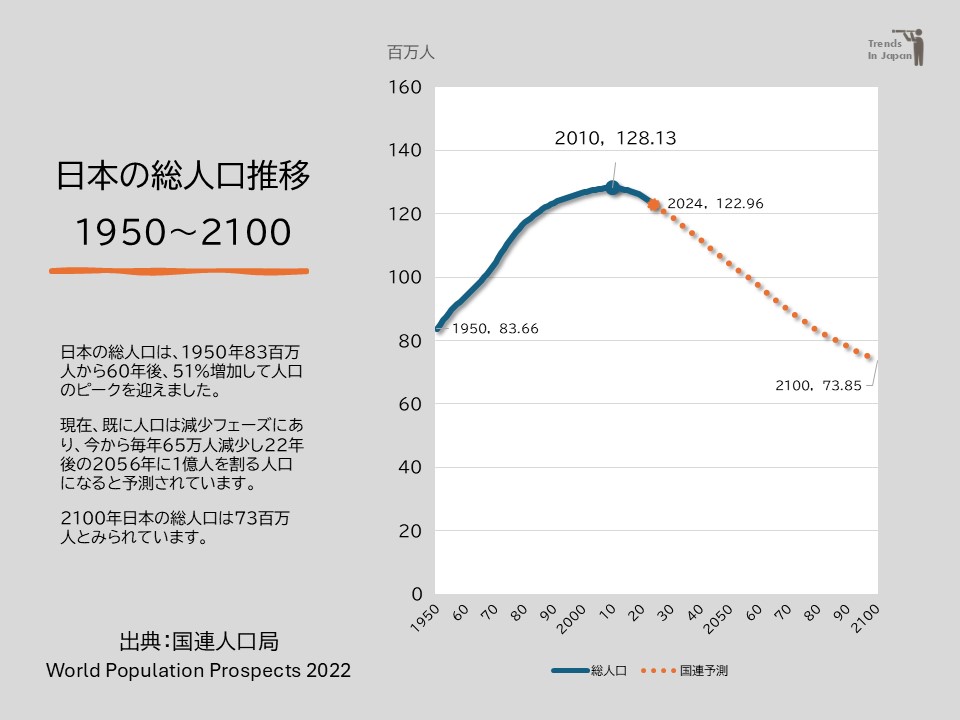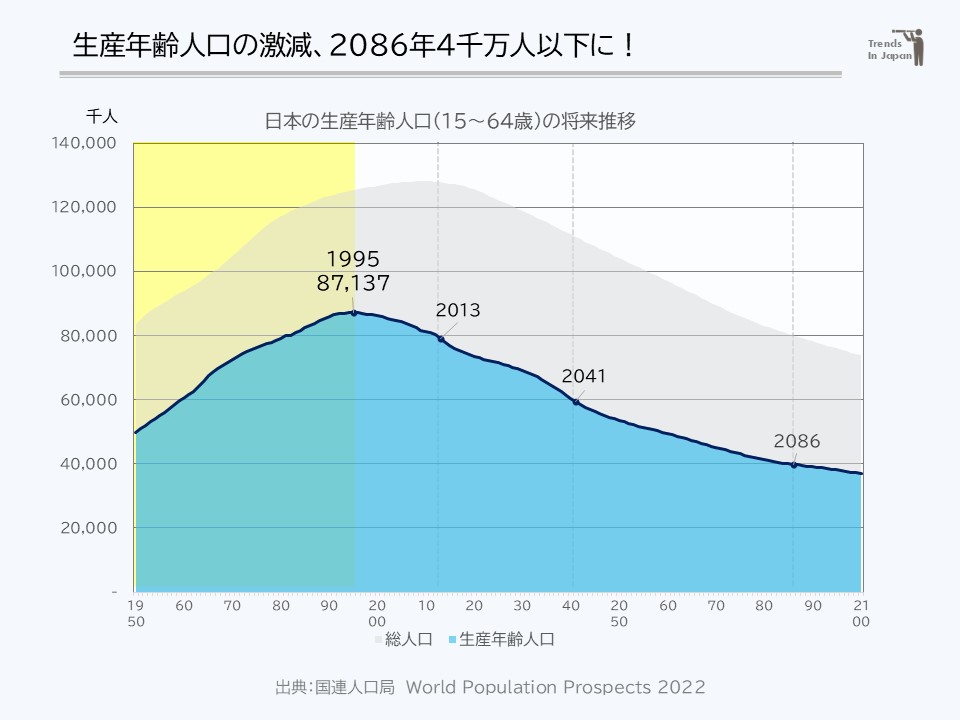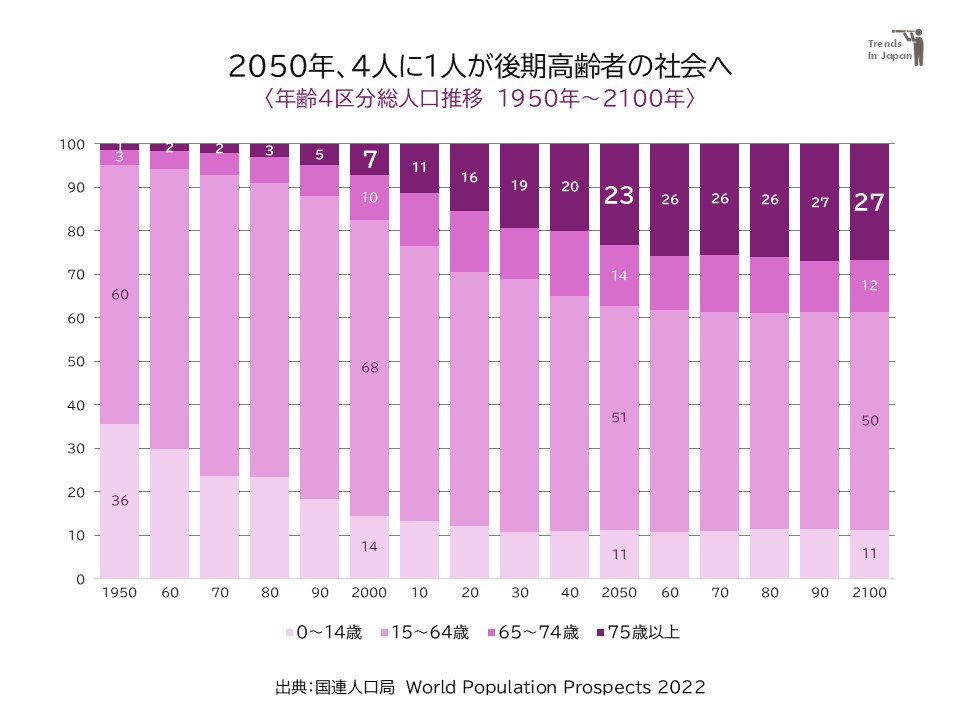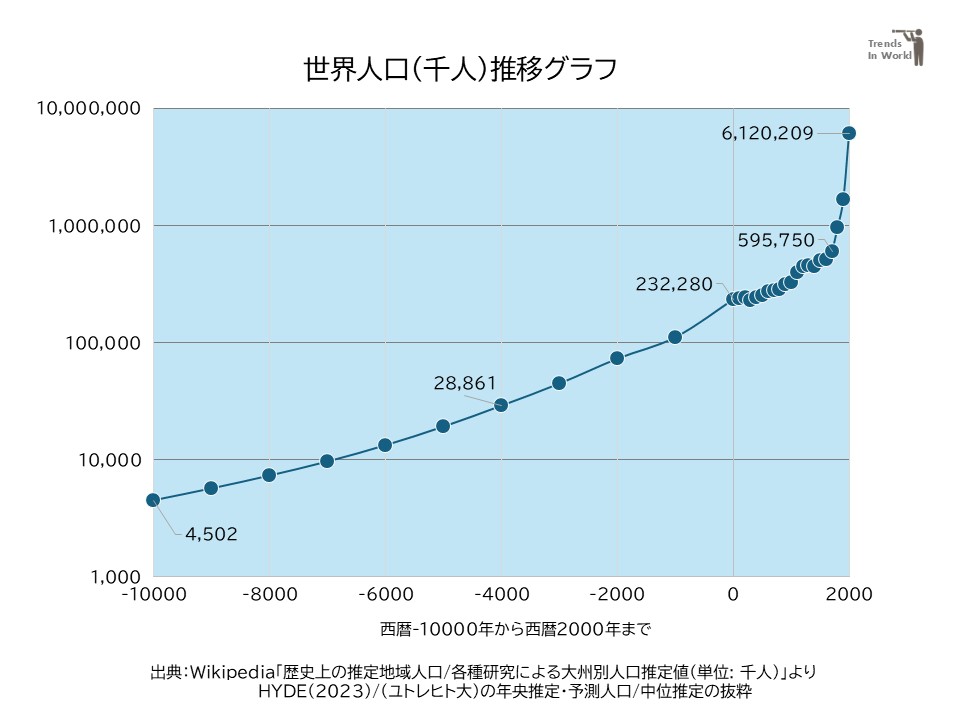あなたはどんな人口グラフを作りますか?
人口推移グラフといっても、作る目的によってさまざまなグラフでの表現ができます。
・折れ線グラフ:時系列での人口変化を表す場合に用いられます。
複数の変化を比較して表す場合にも有効なグラフです。
・面グラフ:折れ線グラフを視覚的に見やすくしたグラフとも言えます。
・棒グラフ:複数の人口を比較する場合に適切なグラフです。
時系列的な比較や、異なる対象の比較など幅広い表現が可能です。
・散布図:データの最大最小の範囲が広い場合等や対数目盛も利用できるグラフです。
今回使用する人口データ出典元について
使用する人口データの出典元を紹介しましょう。
〈出典A〉United Nations・Population Division〉World Population Prospects 2022
〈出典B〉歴史上の推定地域人口 – Wikipedia
〈利用と加工〉人口動向ラボが2024年10月19日に利用し、グラフ加工しています。
〈出典先〉本投稿内グラフのデータは、国連人口局の「World Population Prospects 2022(2022版)」にもとづいて作成をしています。国連人口統計データが「World Population Prospects 2024(2024版)」に改定されていますので、国連人口データが必要な場合はWPP2024版を参照ください。
〈2024年改訂版サイト〉https://population.un.org/wpp/
今回は、日本の人口については〈出典A〉の国連のデータを利用しています。
散布図を使った世界人口については〈出典B〉のWikipediaのデータを利用しています。
今回は使用しませんでしたが、日本の人口については、総務省統計局による人口データ、及び国立社会保障・人口問題研究所の人口データが国内の公開データとして利用できます。
参考にこれらのサイトのURLを記載します。
〈総務省統計局〉統計局ホームページ/人口推計
〈国立社会保障・人口問題研究所〉国立社会保障・人口問題研究所
ダウンロードしたデータ内容について
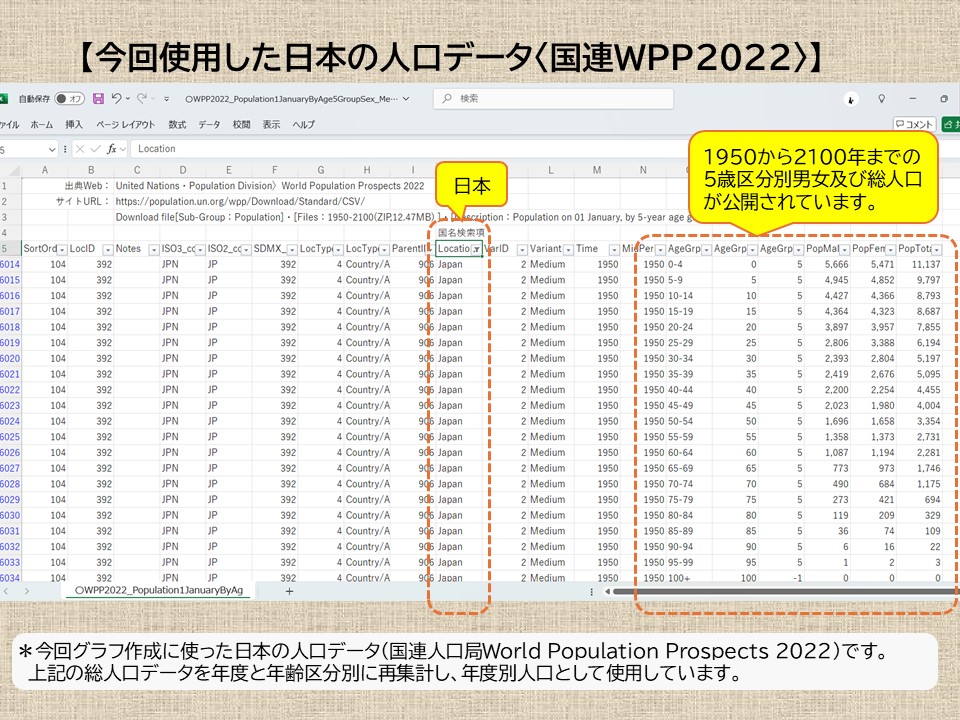
国連WPP2022のデータは世界の地域と各国のデータが公開されています。採用したデータは中位推計です。
![]()
記念日や接待に最適な厳選レストランが最大53%OFF!24時間オンライン予約可能!
![]()
折れ線グラフを使ったグラフの作成
「日本の総人口推移1950~2100年の人口グラフ」を作る
- Step 1
- Step 2グラフ作成でのワンポイントアドバイス
- Step3
面グラフを使ったグラフの作成
「今後の日本の生産年齢人口の推移グラフ」を作る
- Step 1Excelで人口推移データを作成する
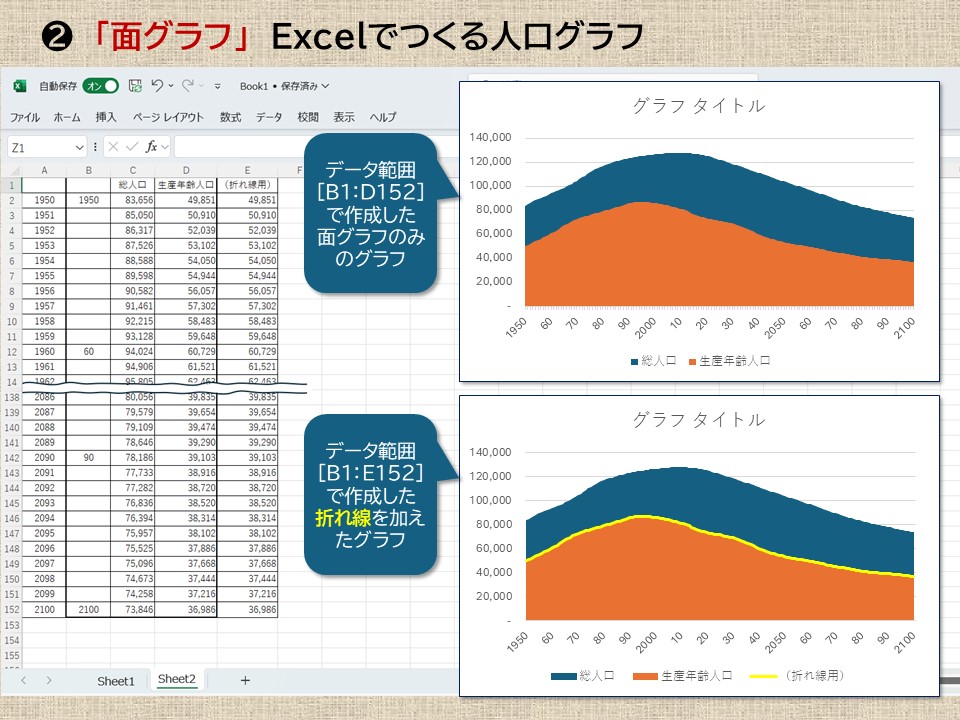
2-1)面グラフによる人口グラフの作成 〈出典A〉からの人口データを上記のsteet2の範囲[A1:B152]に転記し、Excelの挿入グラフ操作「面グラフ」でグラフを作成します。
作成するのは、総人口と生産年齢人口の2系列の面グラフですが、作成するグラフをプレゼン資料で使う場合には、折れ線グラフ用にデータ列を加えることも有効です。
2系列の面グラフを作成したグラフ(2-1の上)と、生産年齢人口の折れ線を加えたグラフ(2-1の下)を作成しています。尚、今回は総人口と生産年齢人口の2系列ですが、数値の大きい系列、小さい系列の順にデータを並べてください。後ろ順のデータが後から表示されますので、逆にすると生産年齢人口の面グラフが総人口の面グラフで隠れることになりますので注意が必要です。
- step 2グラフ作成でのワンポイントアドバイス
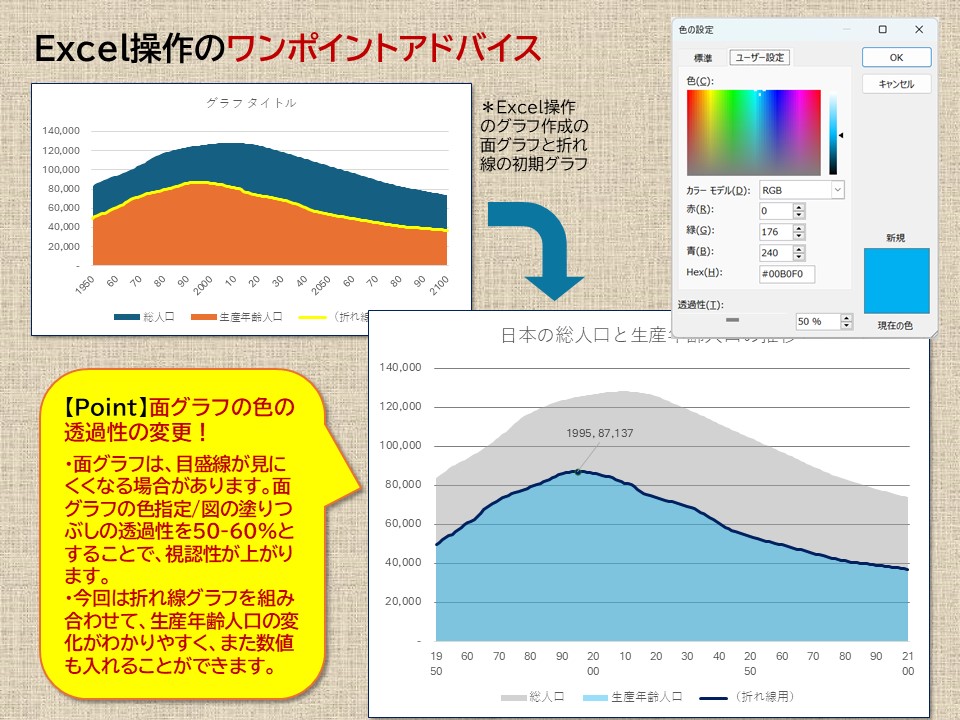
2-1)面グラフ作成のワンポイント 面グラフを作成する場合には、目盛線が面グラフの色で隠れてしまい、見にくいい場合があります。
そんなときは、面グラフの色の透過性を変更してみましょう。標記のグラフでは、総人口の灰色と生産年齢人口の空色とも透過性を50%に設定しています。
色の透過性をあげると面グラフ自体が見にくくなるデメリットがあるため、今回はそれを折れ線グラフを組み合わせることで人口の変化をわかりやすくすることができます。
加えて、目盛の横線の「灰色」を少し濃くすることや、目盛線の色の変更等で目盛の視認性をあげることもできます。
折れ線グラフを組わせることで、各データラベルも、簡単にかつ有効に表示することができます。
- step 3
棒グラフを使ったグラフの作成
「後期高齢者の総人口割合の推移グラフ」を作る
- Step 1
- step 2グラフ作成でのワンポイントアドバイス
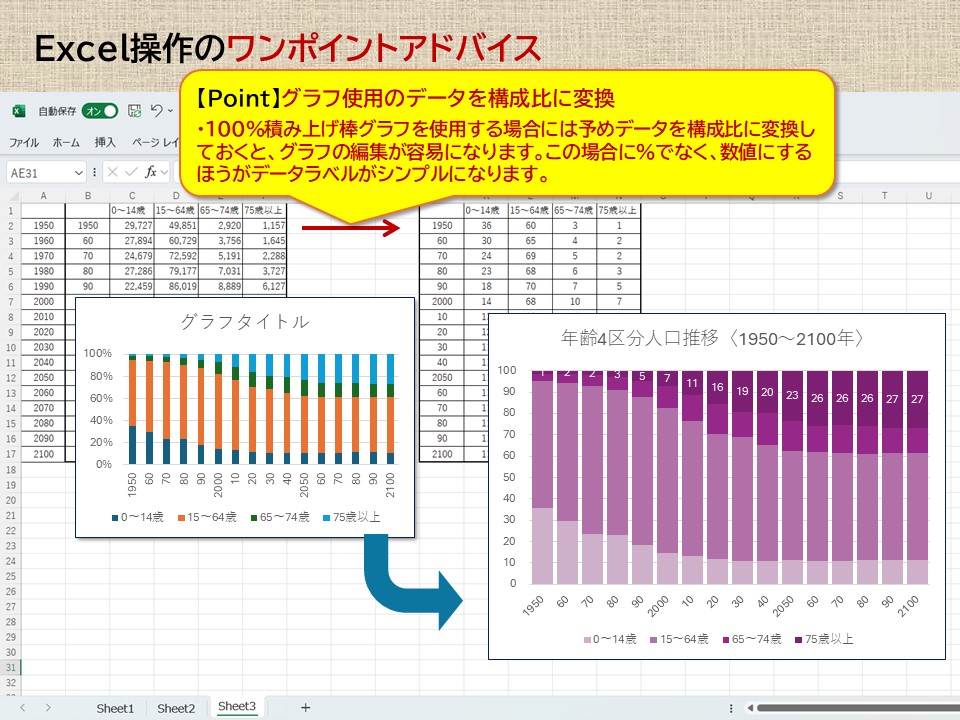
3-2)棒グラフ作成のワンポイント 今回は、「100%積み上げ棒グラフ」を使う場合のワンポイントアドバイスです。
Excelの挿入グラフ操作「100%積み上げ棒グラフ」作成だけで、簡単に作成が可能ですが、プレゼン資料等で、比率の数値をデータラベルする場合には、作成するデータを一旦100%比率で変換しておくことも有効な作成ポイントです。
ここでは、後期高齢者人口の割合をプレゼン資料内でデータラベルとして使用したいため、Sheet3内の人口データ[A1:F17]を総人口で除して、新たにシート内[J1:N17]にグラフ用のデータ表を作成しています。
総人口に対しての比率の数値は、パーセンテージを入れた「23%」と、入れない「23」というデータが可能です。%をいれると、データラベル上に「23%」と表示されますが、ここではプレゼン資料の視認性を良くするために%を付けない数値としています。
但し、「%」比率にしない場合には、縦軸の0~100に目盛りが、Excelの挿入グラフ操作の初期値では0~120などと100を超える表示なる場合があります。この場合には、縦軸の目盛りの最大値を「100」に修正してください。
- Step 3
散布図を使ったグラフの作成
「BC1万年から今までの世界人口推移グラフ」を作る
人口推移グラフの作成について、「折れ線グラフ」「面グラフ」「棒グラフ」の作成を紹介しましたが、「散布図」は、通常は使用する機会がないかもしれません。
人口データでも、データの時系列間隔が均等でない場合や、データの最大値と最小値の幅が広い場合などには、散布図を使うことも有効です。
散布図の作成事例として、紀元前から2000年までの世界人口推移グラフを作成します。
出典元は〈出典B〉Wikipediaのデータからの抜粋です。
紀元前1万年の推定人口は4,502千人、2000年の人口は6,120,209千人ですから、人口は1000倍以上になっているデータです。
- Step 1Excelで人口推移データを作成する
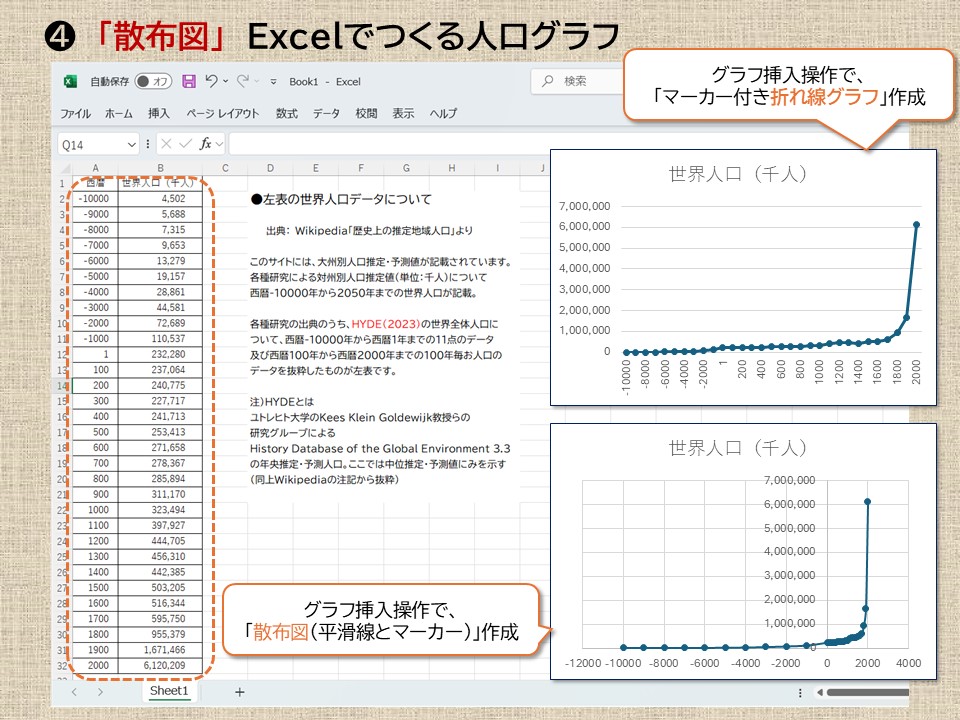
4-1)散布図による人口グラフ作成 出典〈B〉から世界人口データをSheet1の[A1:B32]に転記し、Excelの挿入グラフ操作でグラフを作成します。
今回採用したデータは、紀元前のデータは1000年毎の値を、西暦1年以降は100年毎の人口の値をグラフ作成データとして転記しています。
上のグラフが「折れ線グラフ」で作成したもの、下のグラフが「散布図」で作成したグラフになっています。
「折れ線グラフ」で作成したグラフの横軸は、軸のオプションのうち「データを基準に自動的に選択する(Y)」の軸表示となっています。従って横軸の点は系列数値で等間隔になっています。
「散布図」で作成したグラフの横軸は、データの最小値-10000と最大値2000から、自動的に-12000から4000,目盛間隔2000で割り振られています。従って横軸の点はBCでは1000年毎に等間隔になっていますが、ADのデータは0~2000年の間に密集して表されています。
折れ線グラフより散布図の方が実際の人口推移を表すには適切に見えます。
- Step 2グラフ作成でのワンポイントアドバイス
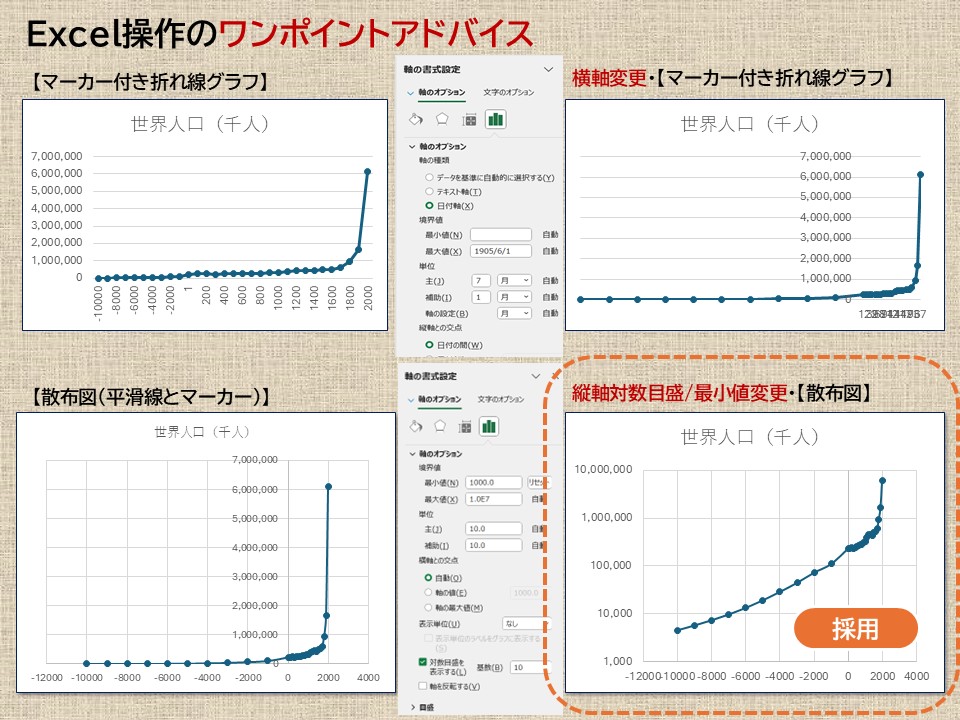
4-2)散布図作成のワンポイント 「折れ線グラフ」でも、横軸の目盛を日付順に表すことができます。但し、今回は西暦であって-10000年から2000年までの数値ですので、横軸を日付順に変更しても横軸が上記のような数値配列(右上のグラフ)になってしまいます。
「散布図(平滑線とマーカー)」で作成すると、実態に即したグラフ作成ができます。ここでは、初期に作成したグラフ(左下)を、下記の内容の書式変更してみました。(右下グラフ)
・縦軸の人口目盛を対数目盛に変更
・縦軸の最小目盛を1000に変更「散布図」グラフで縦軸を対数目盛にしない場合でも、世界人口が1700年以降急増するプレゼン資料としては有効なグラフとなります。
作成するグラフの目的に合わせていろいろな書式変更をしてみてください。
- Step 3
今回は、Excelの挿入グラフ操作で4つのグラフの作成しました。
各種のグラフを組み合わせて、目的に合わせたグラフを作ってみてはいかがでしょうか。内容がアドバイスになれば幸いです。